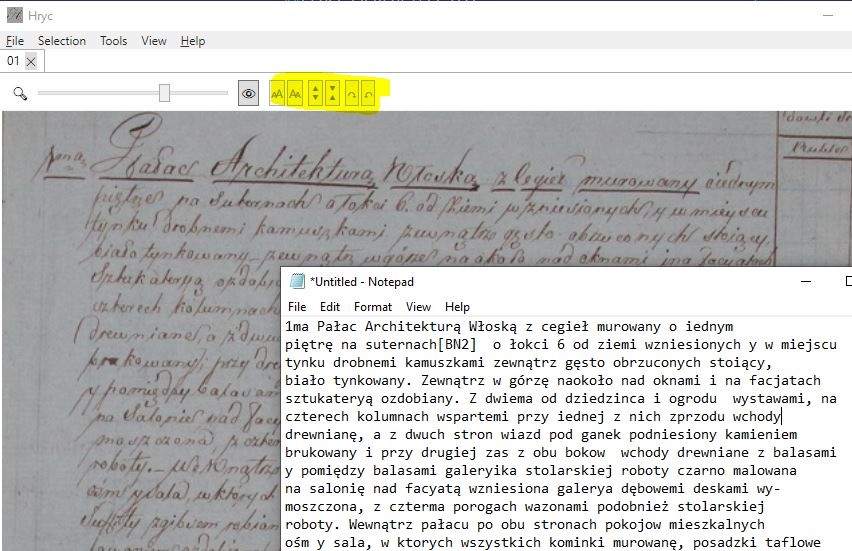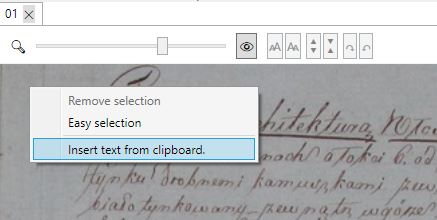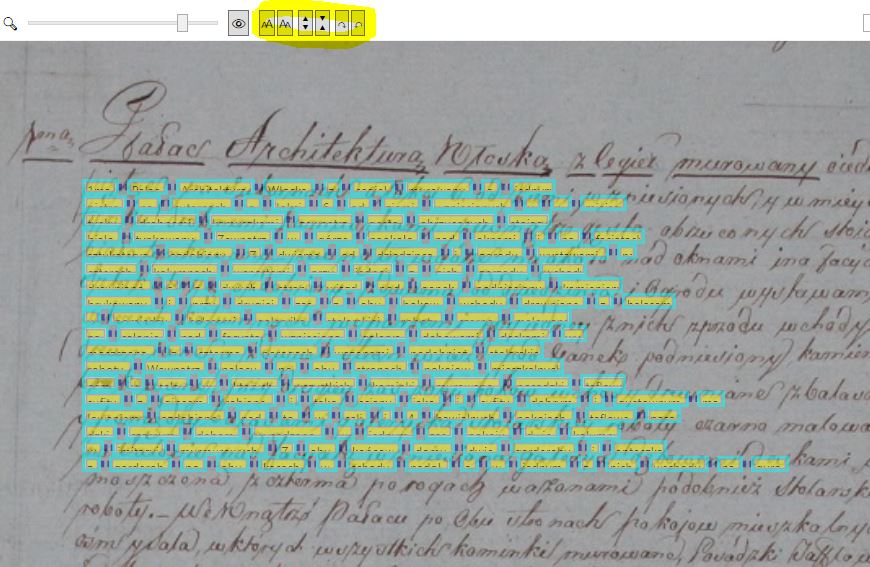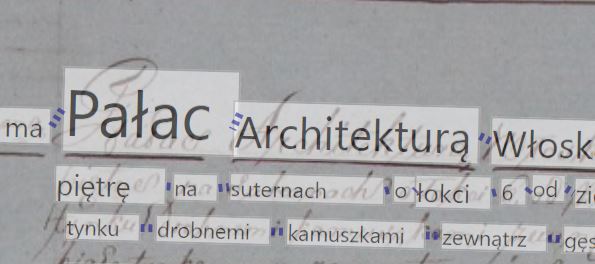Копирование существующих наработок в Hryc.
-
До появления приложения hryc, работая с рукописным текстом,
я создавал текстовый файл где-то отдельно от изображения (на диске или в облаке).
Потом появилось приложение, но работать по старому с незаконченными документами уже не хотелось.
Поэтому пришлось добавить возможность наложить уже разобранный текст на изображение.
Эта статья о том, как это делать и о непонятных кнопках в интерфейсе.
Итак, открываем изображение в приложении (рекомендую скачать последнюю версию) и имеющийся текст.
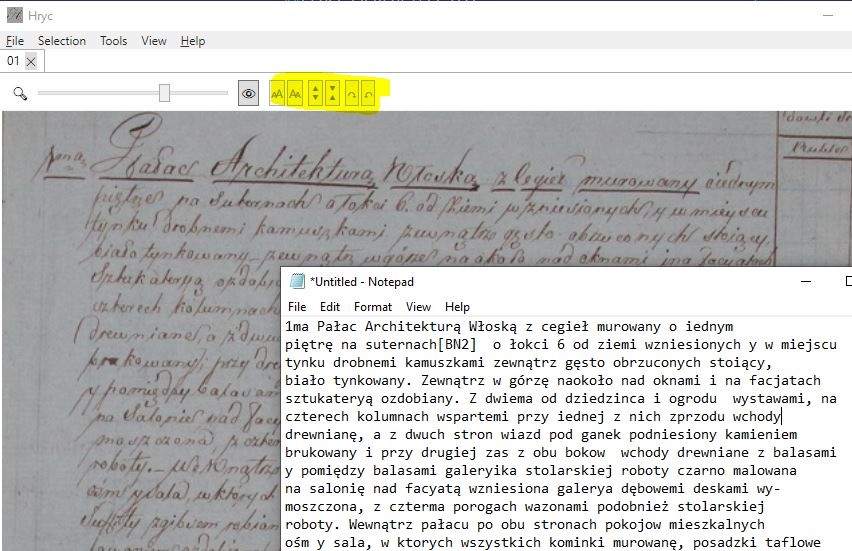
-
Выделяем желаемый текст и копируем его в буфер обмена. После этого
вызываем правой кнопкой мыши меню в нужном месте
и выбираем "Копировать текст из буфера обмена".
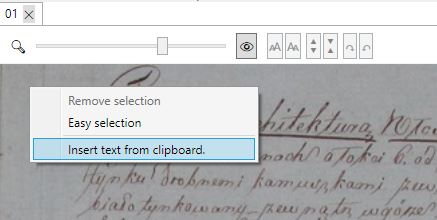
-
Выбранные слова "впечатываются" в документ и подсвеченные кнопки становятся активными.
Чтобы эти кнопки работали правильно, важно следить, чтобы все слова были выделены.
Если выделение пропало (кликнули не туда) - выделите снова,
используя клики мыши и/или клавиши Ctrl/Shift (как в Windows интерфейсе).
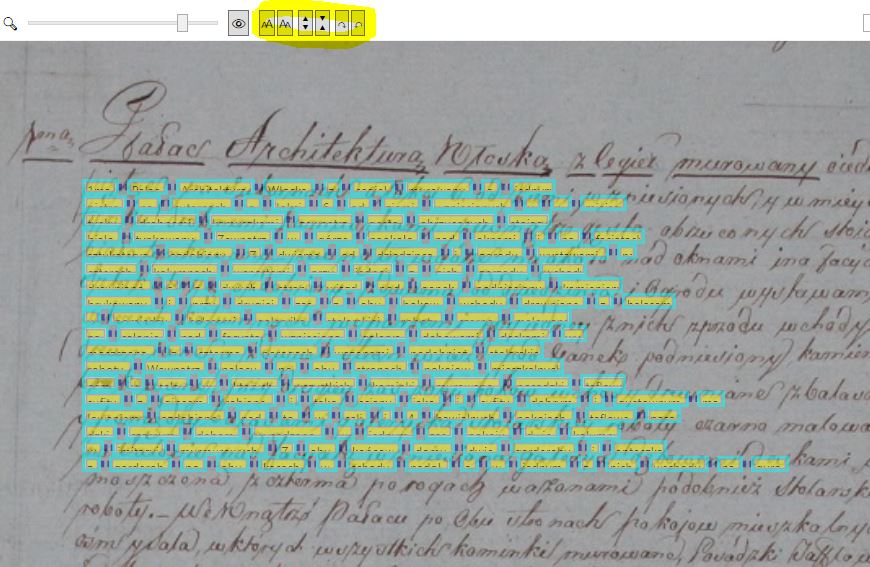
-
Теперь необходимо спозиционировать и отмасштабировать слова.
Помните:
- Кнопки 🗚 и 🗛 меняют размер выделенных слов.
- Кнопки стрелочки (▲▼) изменяют межстроковый интервал выделенных строк.
- Кнопки ↶ и ↷ изменяют наклон строк
- Привычные клавиши Alt+Стрелки помогут в передвижении выделенных слов.
-
После грубого позиционирования снимите выделение (Esc) и поработайте с каждым словом отдельно.
Тут очень поможет зажатая кнопка Alt - в этом режиме слова очень легко передвигать и
изменять в размерах.
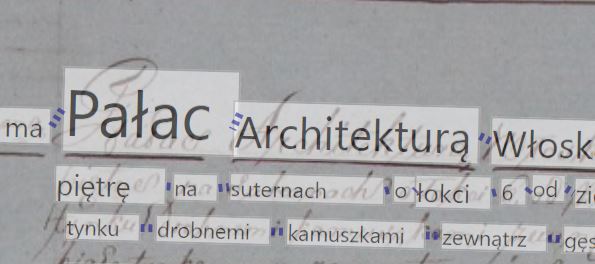
-
Рекомендую, пока не привыкли, тренироваться на небольших текстовых фрагментах.
-
Обратите внимание на синие соединительные прерывистые линии между словами.
Пусть они вас не смущают - так обозначаются слова-соседи по строке.
Кроме позиционирования эти отметки потом помогут реконструировать текст обратно, если нужно. Для этого выделите слова, и в меню "Выделение" выберите "Копировать текст".
Для новых слов/блоков эти отметки можно выставить, выделив блоки в нужном порядке и выбрать "Пометить как соседние в строке" в меню "Выделение".
-
Уверен, немного тренировки и всё у вас получится!